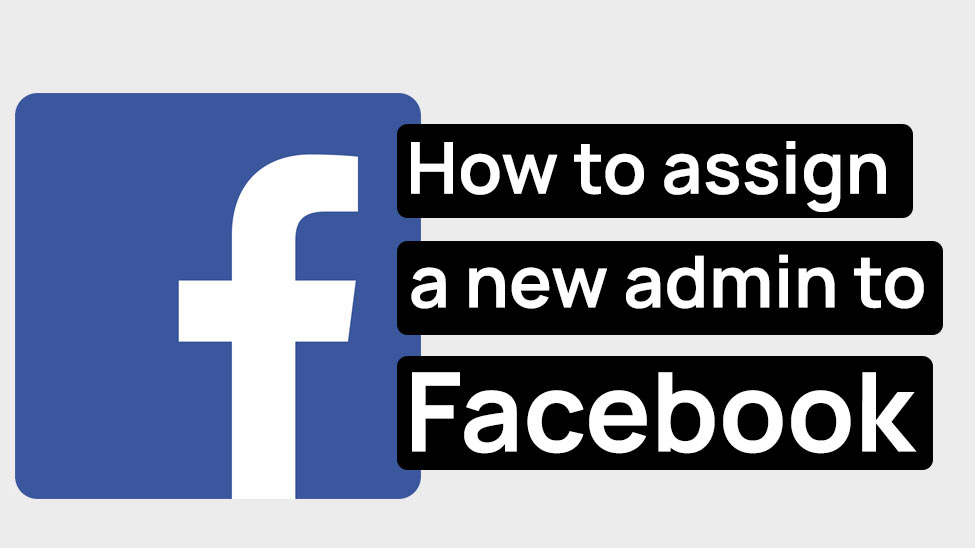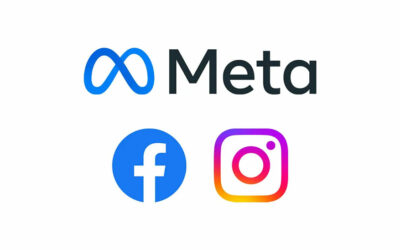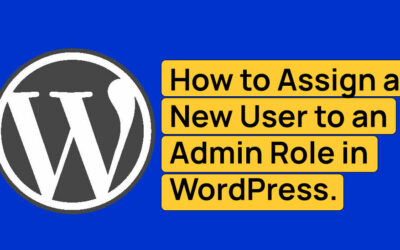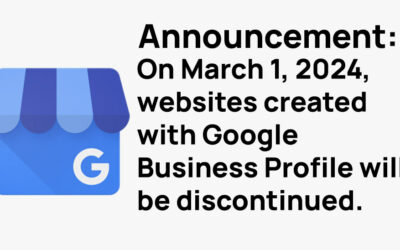Table of Contents
Overview
Assigning a new admin to your Facebook business page through Meta Business Suite is a straightforward process. By following these steps, you can easily manage your business’s social media presence and delegate responsibilities securely and efficiently. Remember to regularly check and update your admin list to maintain the security and effectiveness of your online presence.
Below is an easy step-by-step guide on how to add a new admin to your Facebook business page, using Meta Business Suite, for 2024.
Step 1: Access Meta Business Suite
- Navigate to the Meta Business Suite by going to https://business.facebook.com.
- Log in using the same username and password that you would use on your personal Facebook account, or that you set up Meta Business Suite with.
Step 2: Open Settings
- Once logged in, look for the “Settings” option. It is typically found in the lower left sidebar of the screen.
Step 3: Manage Users
- In the Settings menu, you will find an option labeled ‘Users’. Click on it.
- Under the ‘Users’ section, select the ‘People’ option.
Step 4: Invite New Admin
- Click on the ‘Invite’ button.
- In the provided field, input the email address of the person you wish to make an admin.
Step 5: Assign Access Level
- Choose the level of access you want to assign. For full control, select ‘Manage’.
Step 6: Assign Business Assets
- Here, you will choose the Facebook and/or Instagram pages the new admin will manage. Select your desired pages.
Step 7: Send Invitation
- Finally, click the ‘Send Invitation’ button located in the lower right corner.
Step 8: Invitation Confirmation
- The new admin will receive an email invitation and has up to 30 days to accept it.
Additional Tips
- Double-Check Email Addresses: Ensure the email address entered is correct to avoid sending the invitation to the wrong person.
- Familiarize with Access Levels: Understand different access levels to ensure you’re granting the appropriate permissions.
- Monitor Access: Regularly review who has access to your business account for security purposes.
Further Assistance
If you require personalized assistance, our customer support team is available to guide you through each step. Feel free to contact us by calling 571-358-9326, or by emailing us at [email protected]